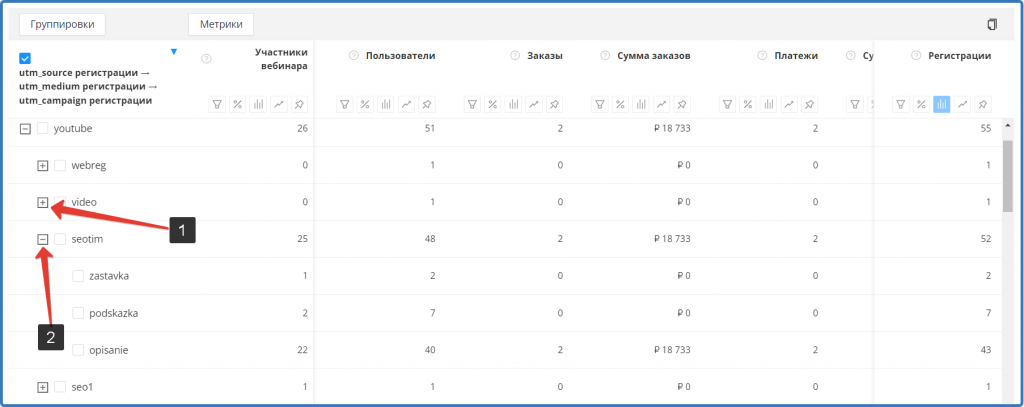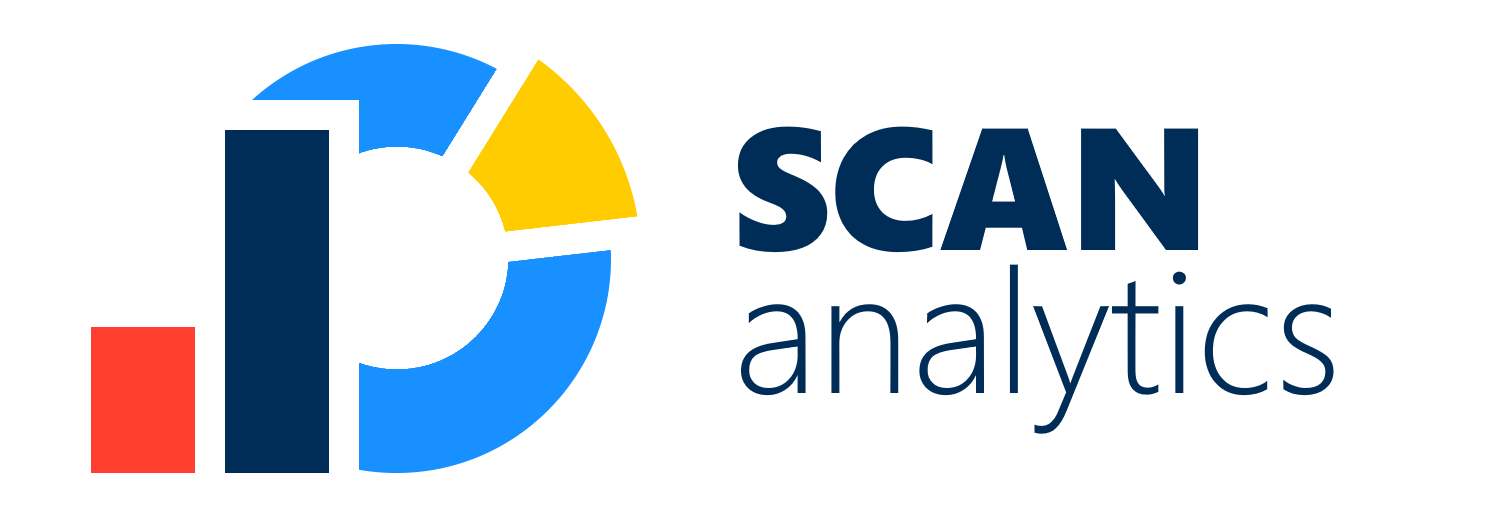Описание
Таблица в разделе Мои отчёты, позволяет отобразить данные по 70 различным группировкам и 60 метрикам. Так же можно одну группировку вложить в другую и таких уровней можно сделать неограниченное количество.
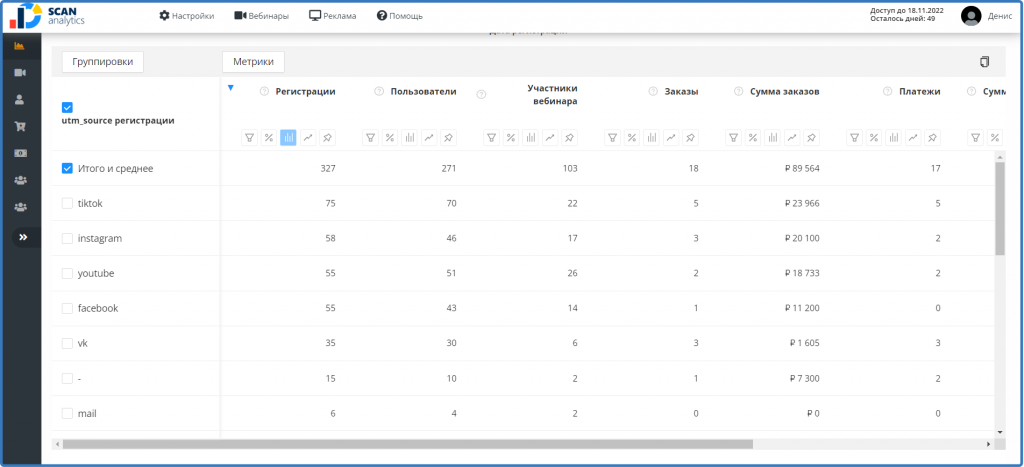
Из каких элементов состоит таблица:
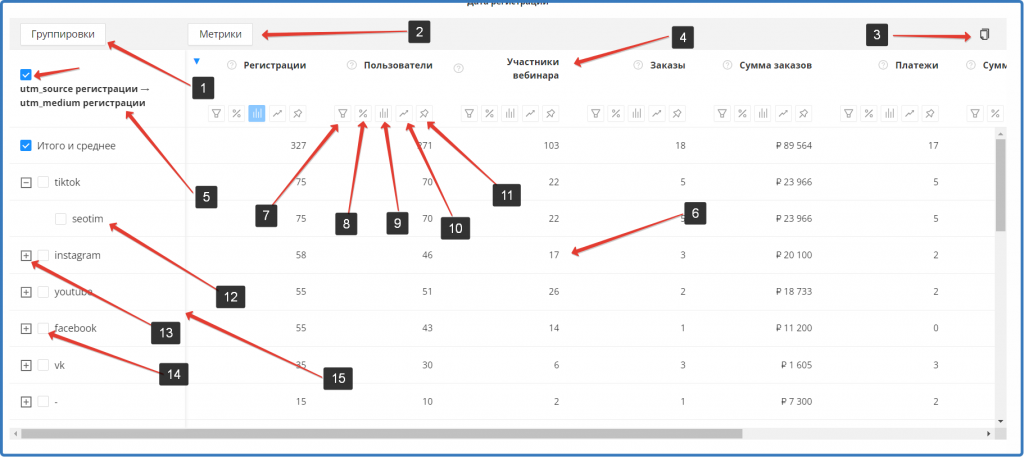
- Кнопка выбора группировок;
- Кнопка выбора метрик;
- Кнопка копирование данных таблицы в буфер обмена, для вставки данных в Excel или Гугл-таблицы;
- Выбранные метрики. При нажатии на заголовок будет сортировка (Если нажать один раз, то будет сортировка от большего к меньшему или от А до Я, если это текст. Если нажать ещё раз будет сортировка от меньшего к большему или от Я до А, если это текст. Если нажать третий раз — сортировка отключается и данные встают по умолчанию);
- Названия выбранных группировок. Видна вложенность группировок, какая группировка на первом месте, а какая на последнем;
- Данные метрик; Указывается валюта, если метрика денежная, и % — если метрика процентная;
- Фильтр данных по столбцу;
- Отображение относительного значения данных;
- Кнопка отображения метрики на графике;
- Включение накопительного графика;
- Кнопка закрепления столбца справа или слева;
- Раскрытый уровень группировки;
- Кнопка для раскрытия вложенного уровня;
- Выбор группировки для отрисовки на графике;
- Раздел с названиями группировок. По нему тоже можно делать сортировку при клике на названия группировок;
Выбор группировок
Нажмите на кнопку (на скрине — 1), откроется окно (на скрине — 2). Выберите нужные группировки галочками (на скрине — 3). У каждой группировки есть информационный значок с описанием группировки. Выбранные группировки можно менять местами (на скрине — 4), захватив мышкой, чтобы выбрать нужную вложенность. Верхняя группировка — 1 уровень вложенности. Через поиск (на скрине — 6), можно быстро найти нужную группировку, достаточно ввести часть названия группировки. Удалить группировку можно нажатием на крестик (на скрине — 5) или снятием галочки (на скрине — 3). Кнопкой (на скрине — 7) можно снять выбор всех группировок. После выбора группировок нажмите на кнопку Применить (на скрине — 8).
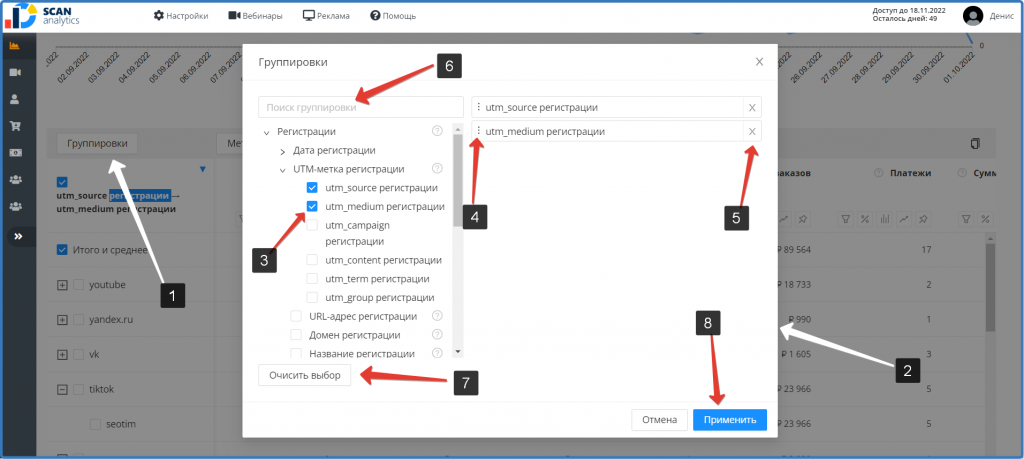
Выбор метрик
Нажмите на кнопку (на скрине — 1), откроется окно (на скрине — 2). Выберите нужные метрики галочками (на скрине — 3). У каждой метрики есть информационный значок с описанием метрики и как она считается. Выбранные метрики отображаются в правой части окна (на скрине — 4) и их можно менять местами (на скрине — 5), захватив мышкой, чтобы выбрать нужную очередь столбцов. Через поиск (на скрине — 6), можно быстро найти нужную метрику, достаточно ввести часть названия метрики. Удалить метрику можно нажатием на крестик (на скрине — 7) или снятием галочки (на скрине — 3). Кнопкой (на скрине — 8) можно снять выбор всех метрик. После выбора метрик нажмите на кнопку Применить (на скрине — 9).
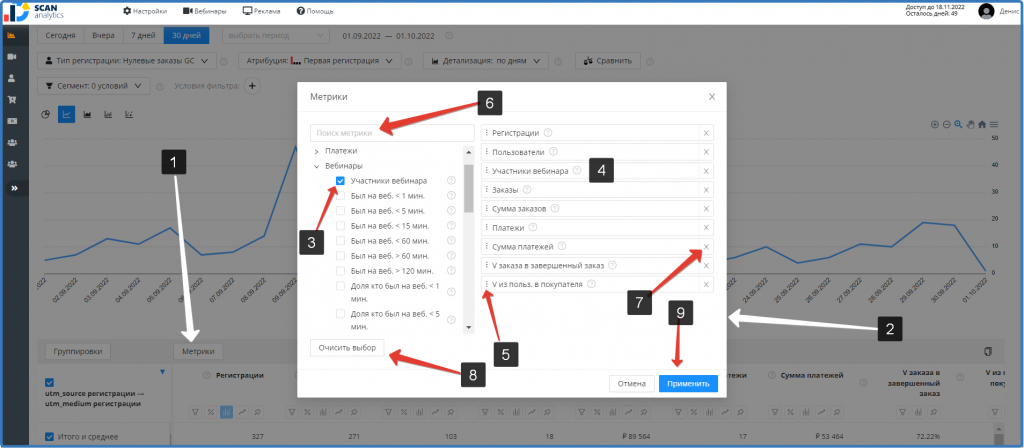
Выбор метрик для отображения на графике
Чтобы отобразить метрику на графике, нажмите на кнопку (на скрине — 1). Кнопка (на скрине — 2) — отвечает за отображение накопительного графика. Кнопка накопительного графика работает только на линейном типе графика и скрывается у метрик с процентами. Подробнее о работе с графиков в данной инструкции.
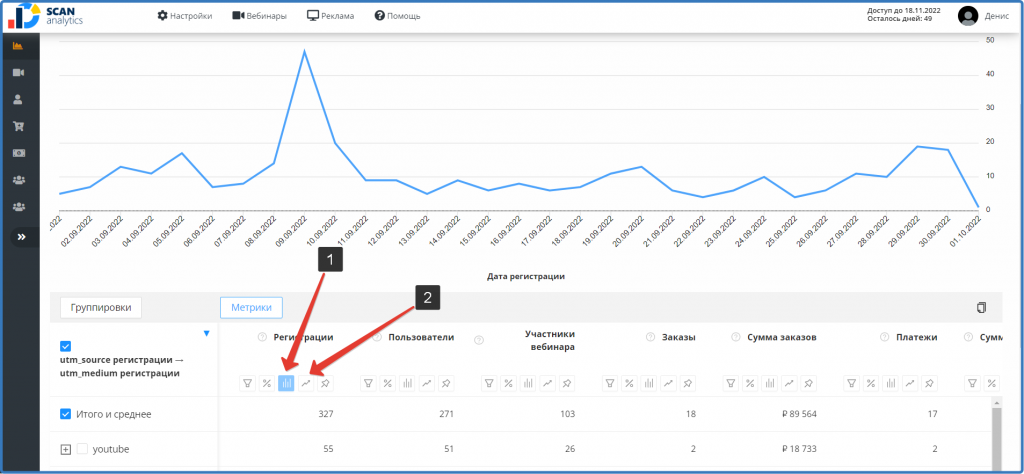
Выбор группировок для отображения на графике
Для того, чтобы выбрать отображение на графике определённых группировок, поставьте галочки напротив нужных группировок:
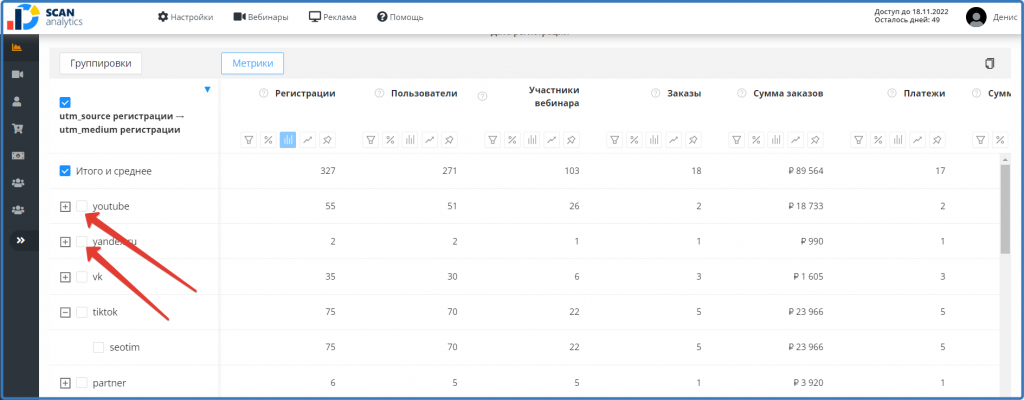
Фильтровать по колонке
В таблице можно отфильтровать строчки по значению в любой колонке. Нажмите на кнопку фильтрации (на скрине — 1), выберите условие поиска: Меньше, Равно или Больше (на скрине — 2). Укажите значение (на скрине — 3) и нажмите кнопку Применить (на скрине — 4):
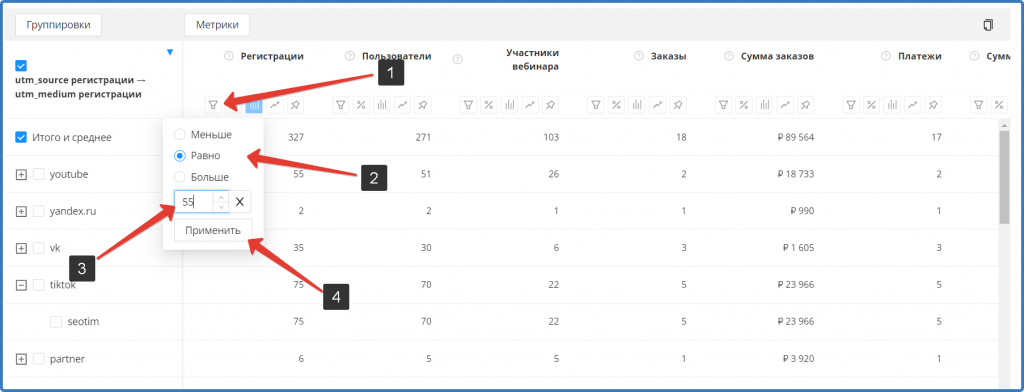
В результате останутся строчки с выбранным условием (на скрине ниже — 1). В метрике видно какое задано условие фильтрации. Для снятия фильтрации нажмите крестик (на скрине — 2)
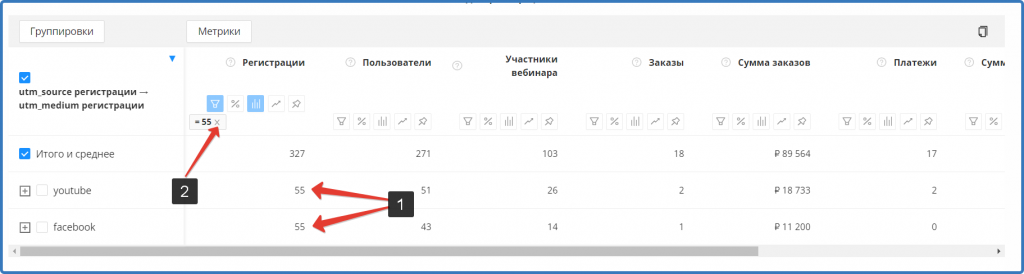
Абсолютные и относительные значения
Чтобы увидеть какой процент доли занимает группировка от общего числа, нужно нажать на кнопку (на скрине — 1), в столбце значения будут отображаться в процентах (на скрине — 2).
То есть, на скриншоте видно, что в метрике регистрации всего 327 регистраций, в группировке youtube было 55 регистраций. 327 регистраций берется за 100%, относительное значение youtube составляет 16,82%, проверяем: 55 / 327 * 100 = 16,82%. Получается, количество регистраций с UTM меткой youtube составляет 16,82% от общего числа регистраций.
Относительное значение не работает с процентными метриками.
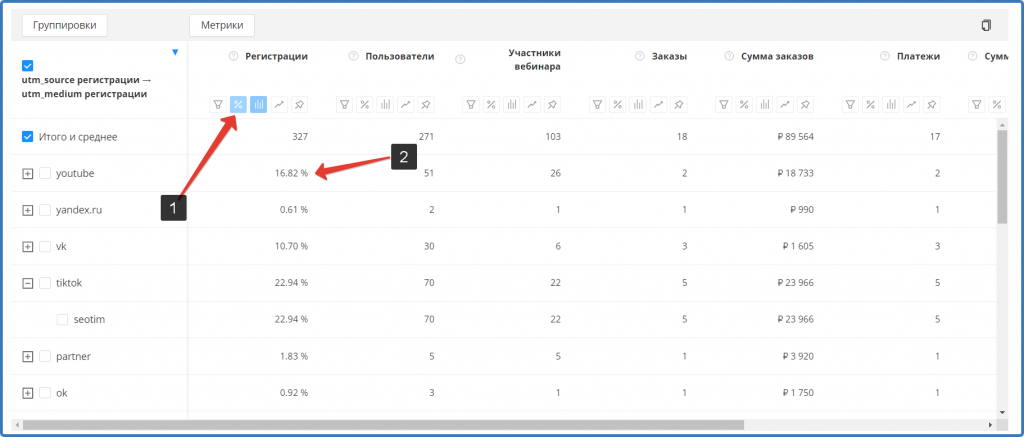
Абсолютные значения в таблице:
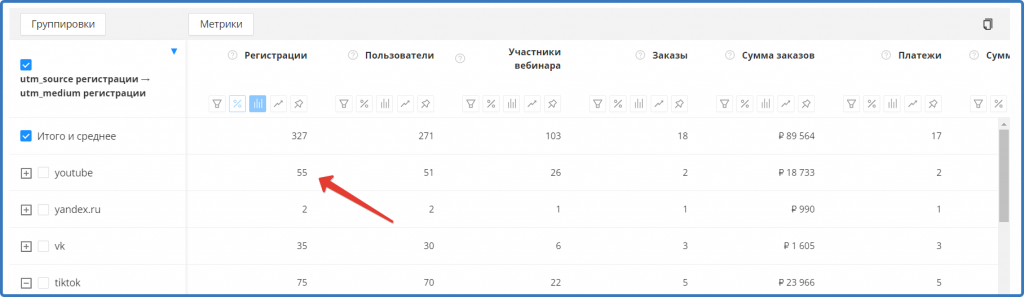
Закрепление столбцов
Для удобства можно закрепить любое количество столбцов как справа, так и слева таблицы. Выберите метрику, столбец который хотите закрепить и нажмите на кнопку (на скрине — 1), откроется внизу небольшое окно с тремя кнопками. Закрепление слева таблицы (на скрине — 2), закрепление справа таблицы ( на скрине — 4), снятия закрепления ( на скрине — 3). На скрине внизу, метрика Участники вебинара закреплена слева таблицы (5), а метрика Регистрации закреплена справа таблицы (на скрине — 6).
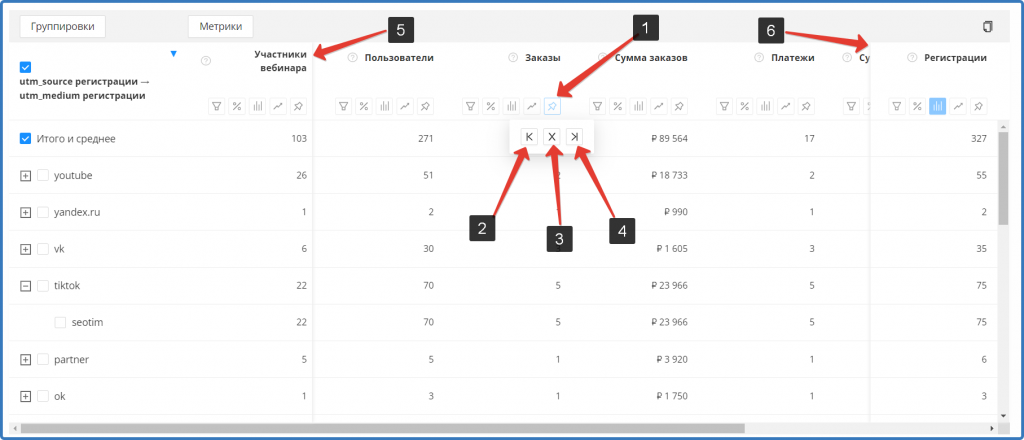
Сортировка по столбцам
Можно отсортировать данные в столбце метрик и группировок. При нажатии на заголовок будет сортировка (Если нажать один раз, то будет сортировка от большего к меньшему или от А до Я, если это текст. Если нажать ещё раз будет сортировка от меньшего к большему или от Я до А, если это текст. Если нажать третий раз — сортировка отключается и данные встают по умолчанию);
Копирование данных
При нажатии на кнопку копировать данные таблицы (на скрине — 1), все данные таблицы, раскрытых уровней, будут скопированы в буфер обмена и их можно вставить в Excel или Гугл-таблицы.
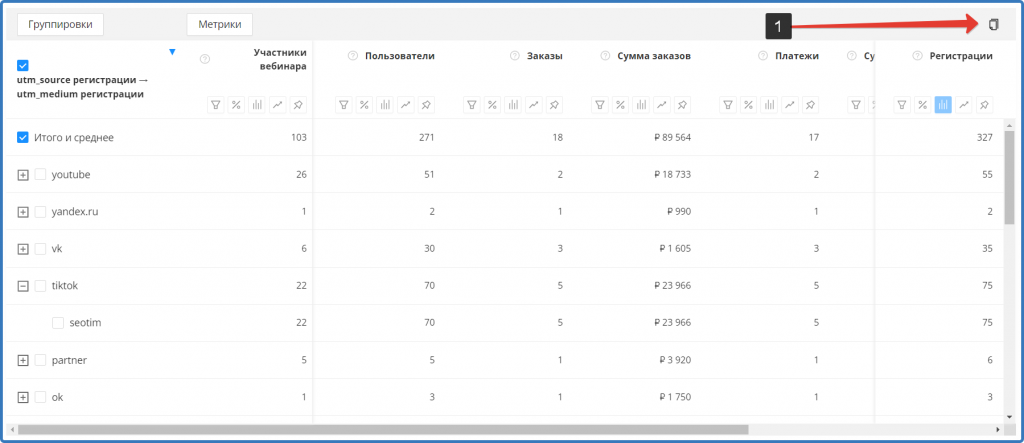
При вставки получаем данные:
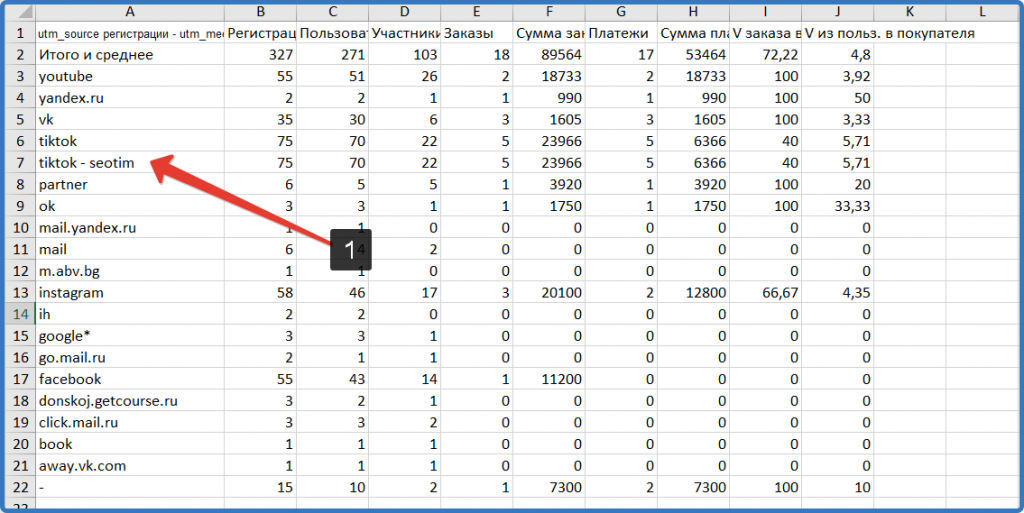
В таблице, на 1 скрине, был раскрыт только 1 уровень tiktok. В Excel, данная строчка отображается, как перечисление всех группировок через тире: tiktok — seotim (на скрине выше — 1).
Раскрытие уровней
Для раскрытия уровней группировки, нажмите напротив группировки кнопку с «+» и у Вас раскроется список (на скрине — 1). Если нужно свернуть группировку, нажмите на кнопку с «-» (на скрине — 2).