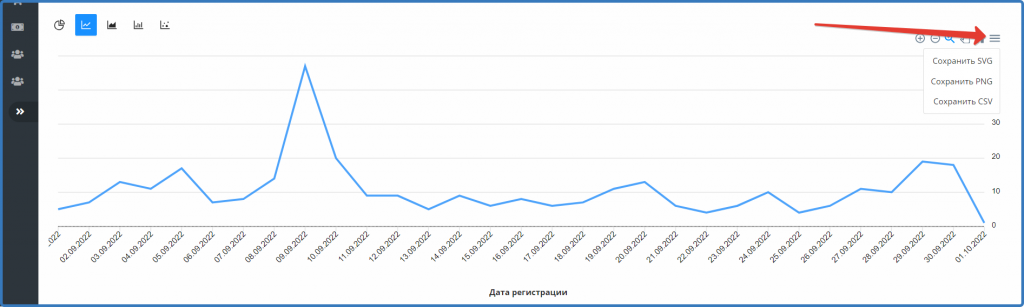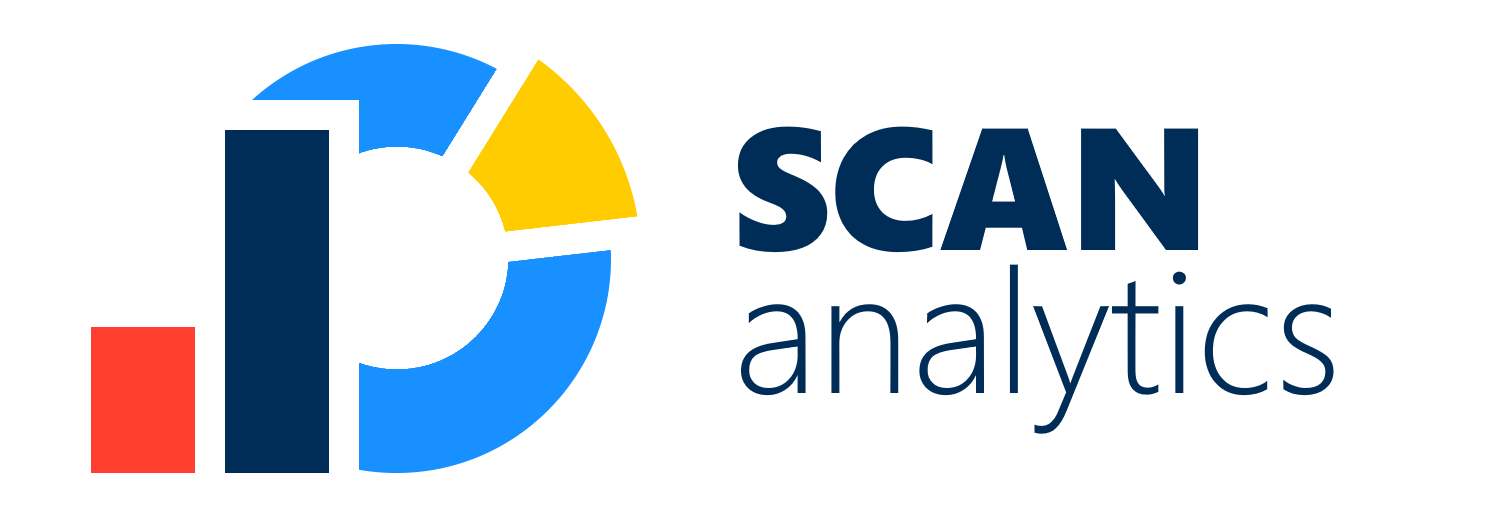Общая информация
На график можно вывести данные любой метрики и посмотреть её изменение за отчётный период с разными детализациями. В разделе Мои отчёты 5 типов графиков. На график можно выводить по несколько метрик и несколько группировок, чтобы увидеть зависимости.
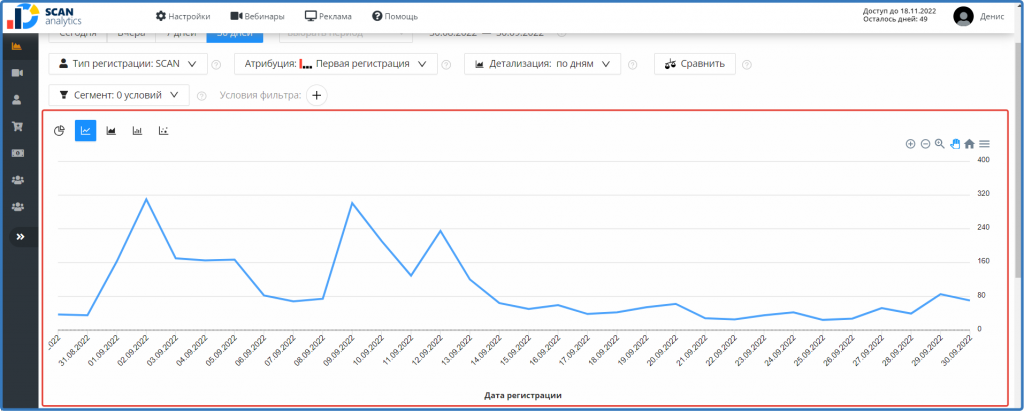
Детализация графика
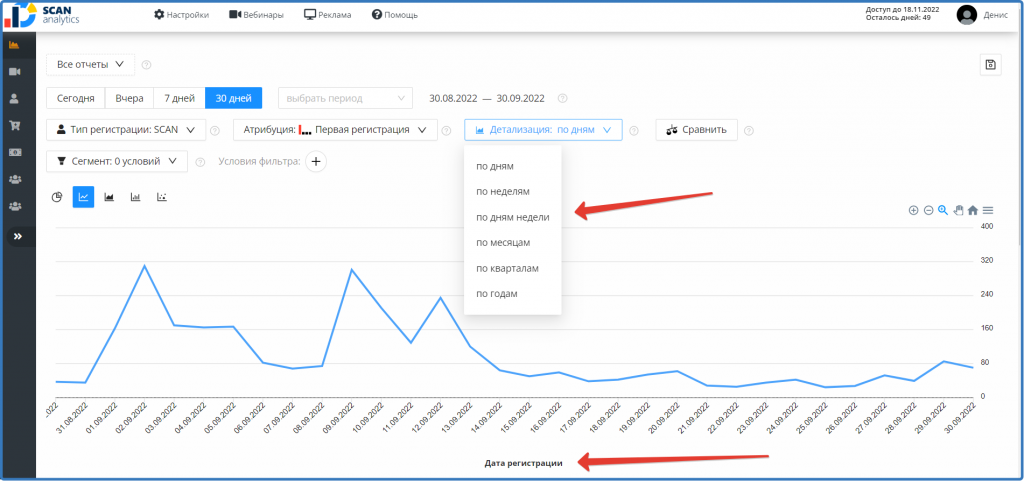
По оси X в линейных диаграммах всегда идёт дата регистрации. Данные в графике можно детализировать:
- По дням;
- По неделям;
- По дням недели;
- по месяцам;
- по кварталам;
- по годам.
Если выбран большой период, то детализация графика автоматически укрупнится, чтобы отчёт быстрее сформировался.
Типы графиков
Круговая диаграмма
Чтобы открыть круговую диаграмму, нажмите на кнопку (на скрине — 1). Круговая диаграмма показывать какую долю от общего значения занимает группировка. Можно выбрать любую метрику (на скрине — 2), кроме метрик, где значение является процентом, и выбрать нужные группировки (на скрине — 3). При наведении на области круга, появится название группировки (на скрине — 4).
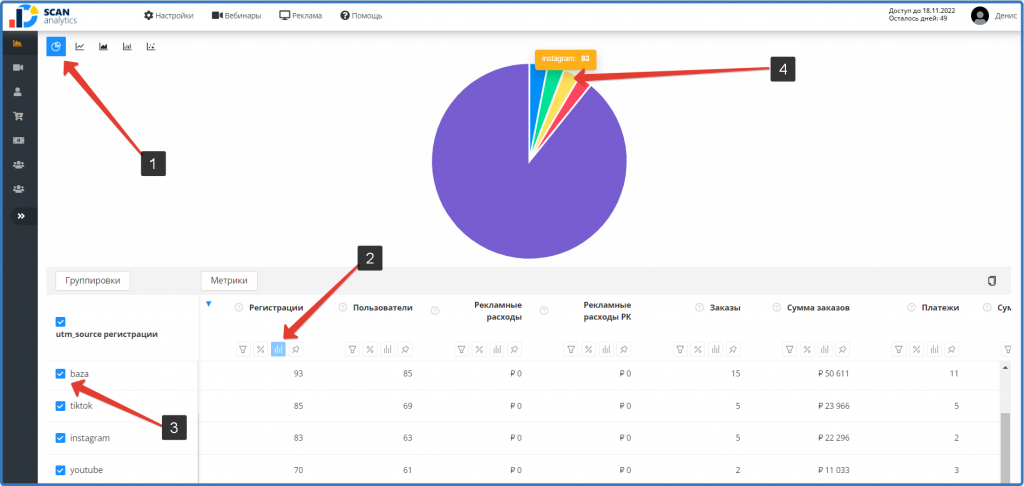
Линейный график
Линейный график позволяет увидеть динамику изменения данных метрик в течение отчётного периода. Чтобы выбрать линейный график, нажмите на кнопку (на скрине — 1). В линейном графике можно отразить неограниченное число линий, но, как правило, используют несколько, чтобы не было «каши».
Можно выбрать несколько любых метрик (на скрине — 6) при выбранной одной группировки (на скрине — 5), чтобы увидеть зависимость одной метрики от другой. Если выбрано несколько метрик то в зависимости от метрик будет создаваться дополнительная ось координат (на скрине — 3 и 4). При наведении мышкой на график, можно увидеть значения и цвет метрик (на скрине — 2).
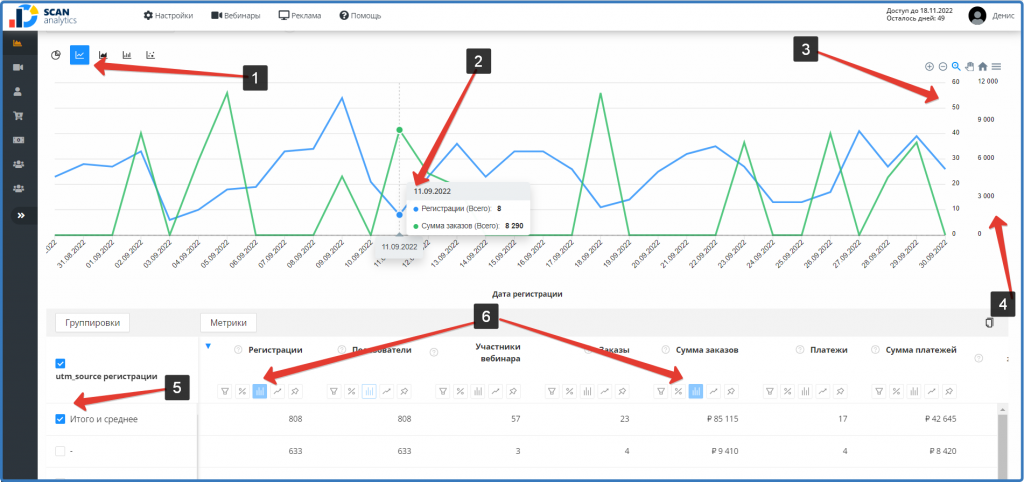
Или можно выбрать несколько группировок при выбранной одной метрики, чтобы увидеть динамику определённой группы и их визуальное сравнение между собой. На скриншоте внизу виден всплеск регистраций с UTM меткой — tiktok. Это повод посмотреть что было сделано и проанализировать ситуацию.
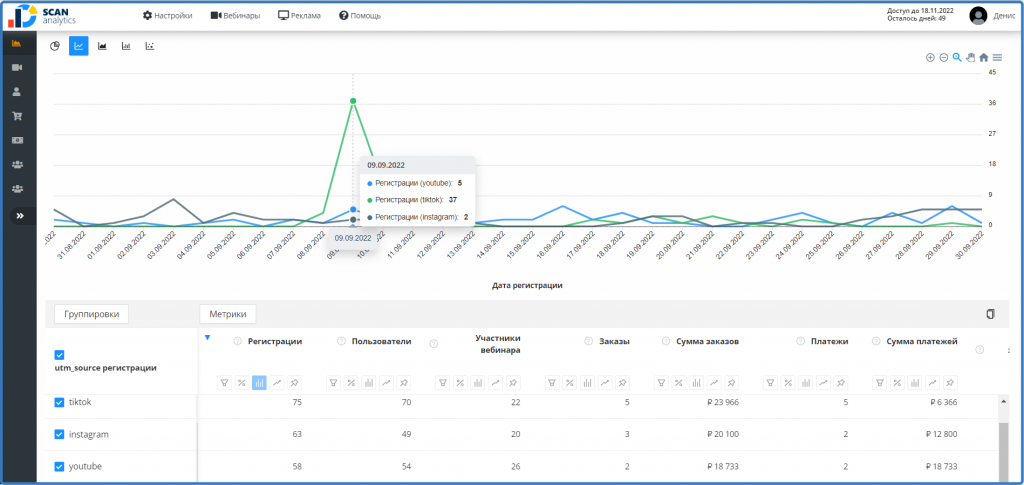
Так же, в метрике есть кнопка для отображения накопительного графика, когда к данным следующего дня прибавляться данные предыдущих дней отчётного периода.
На скриншоте ниже, те же данные, что были на скриншоте выше, но отображены накопительным графиком. Кнопка накопительного графика работает только на линейном типе графика и скрывается у метрик с процентами.
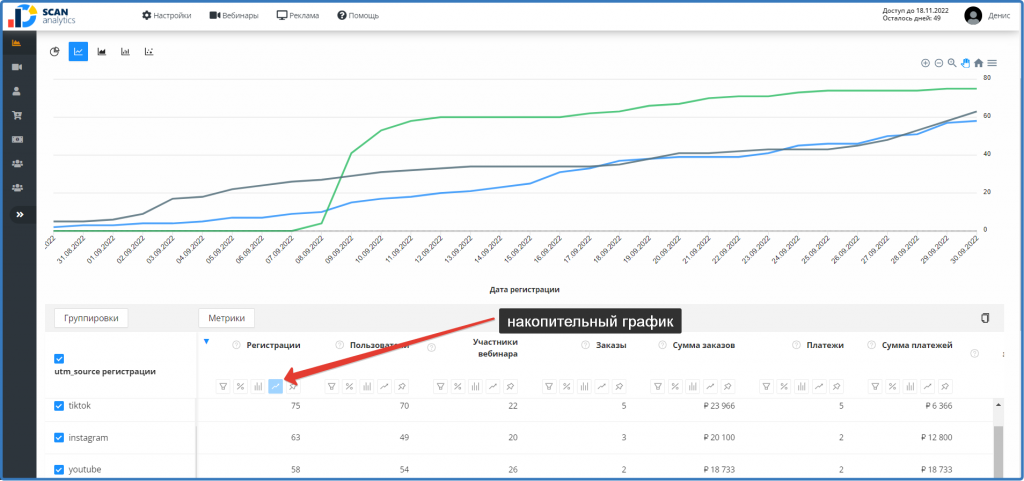
Диаграмма с областями
Это линейная диаграмма, в которой область ниже линии до оси X заполнена определённым цветом и при выборе несколько значений группировок, одна область будет накладываться выше другой, а не от оси X. На скриншоте ниже видно, что из трёз значений, максимальное значение регистрация (tiktok) = 37, а по оси Y видно, что максимальная точка в районе 45. Данный тип диаграммы не может быть накопительным и нельзя одновременно выбрать несколько метрик.
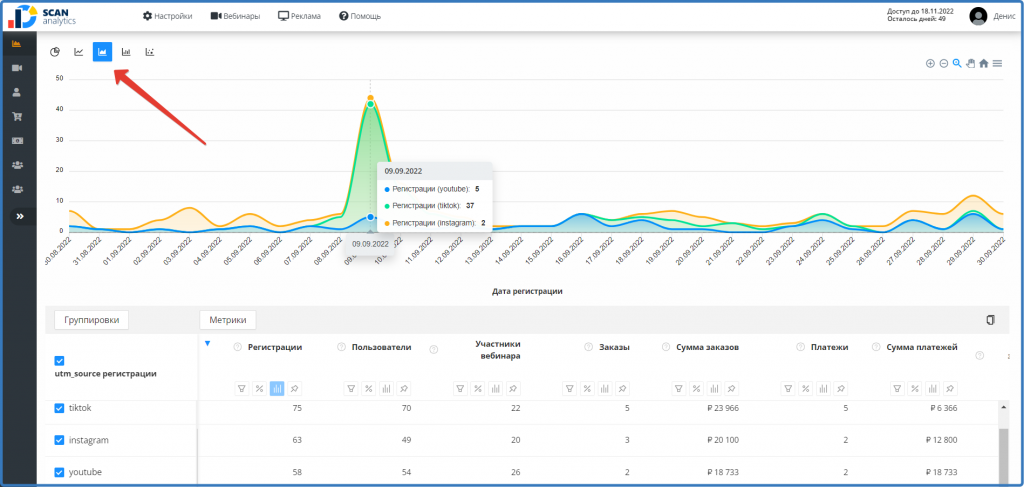
Столбчатая диаграмма
Чтобы выбрать столбчатую диаграмма, нажмите на кнопку (на скрине ниже — 1). Столбчатая диаграмма позволят визуально увидеть отношение одного значения от другого. При наведении на столбец, можно увидеть название метрики (на скрине — 2). Как и в линейной диаграмме, здесь одновременно можно выбрать одну группировку (на скрине — 5) с несколькими метриками (на скрине — 4). Внизу графика будет указана название группировки (на скрине — 3):
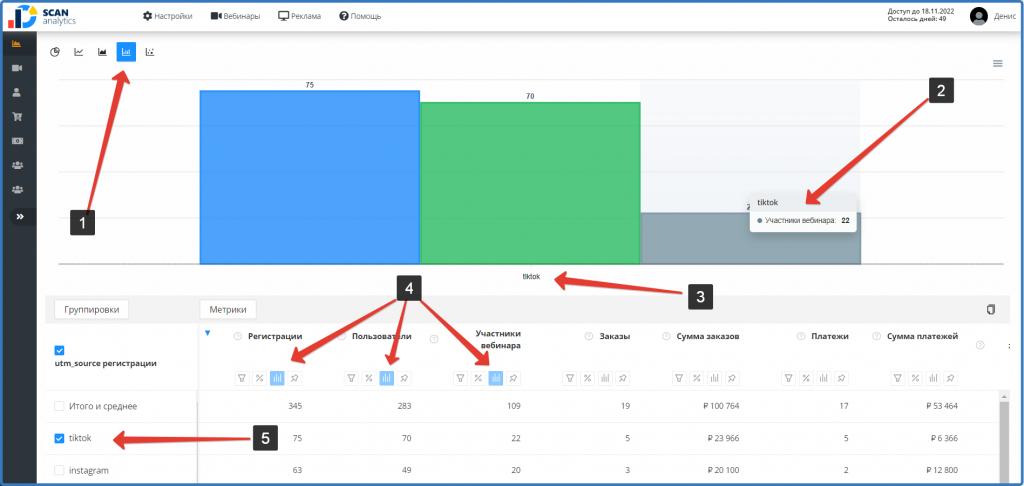
Так же, можно выбрать одну метрику и несколько группировок. Внизу каждого столбца название группировки.
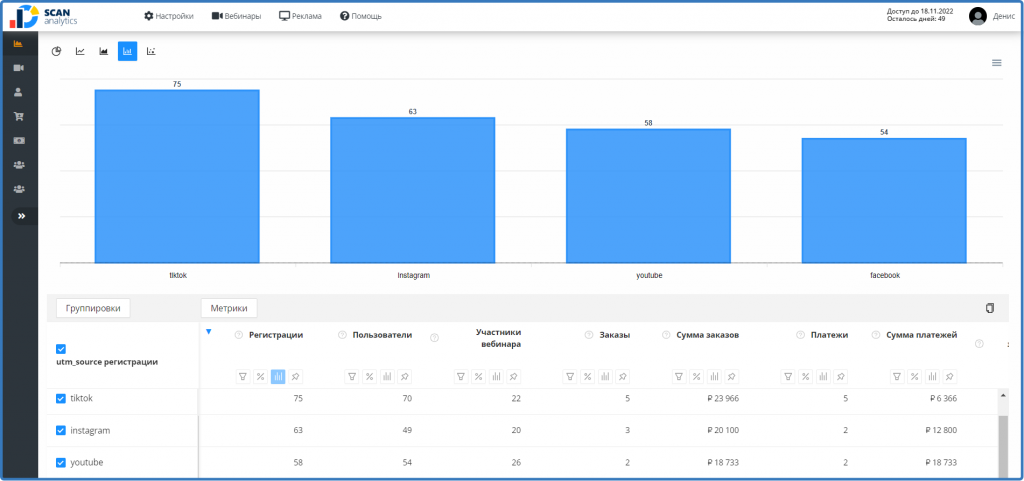
Пузырьковая диаграмма
Пузырьковая диаграмма позволяет увидеть визуальное сравнение нескольких группировок по трём значениям: 1 — По оси X; 2 — По оси Y; 3 — Диаметр пузыря. На скриншоте ниже на графике видно 6 пузырей, есть маленькие, есть большие, у них в среднем одна высота по оси Y, но по оси X у них разные значения:
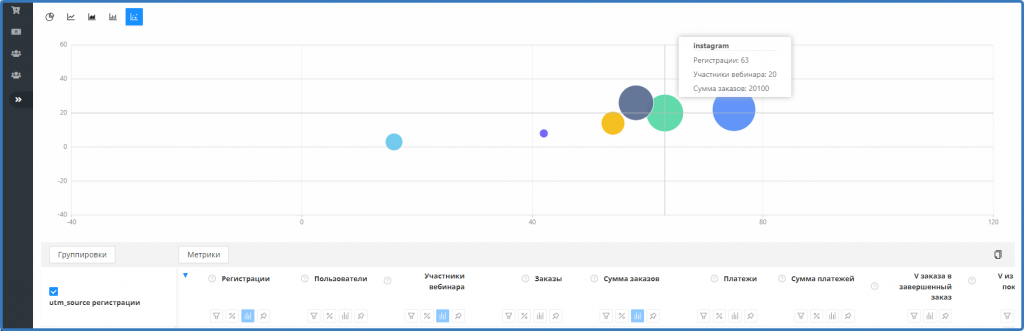
Составить такую диаграмму можно с любыми доступными метриками и группировками. Чтобы включить пузырьковую диаграмму нажмите на кнопку (на скрине -1). Выберите метрики (на скрине — 2), по которым будет идти сравнение. При нажатии в метриках на кнопку графика, откроется небольшое окно (на скрине — 3), где нужно выбрать по какой оси координат будет строиться данная метрика (по оси X, по оси Y или будет задавать диаметр пузыря). Для построения данной диаграммы обязательно нужно задать 3 координаты. Потом выберите нужные группировки (на скрине — 4), сколько группировок выберите, столько пузырей и будет.
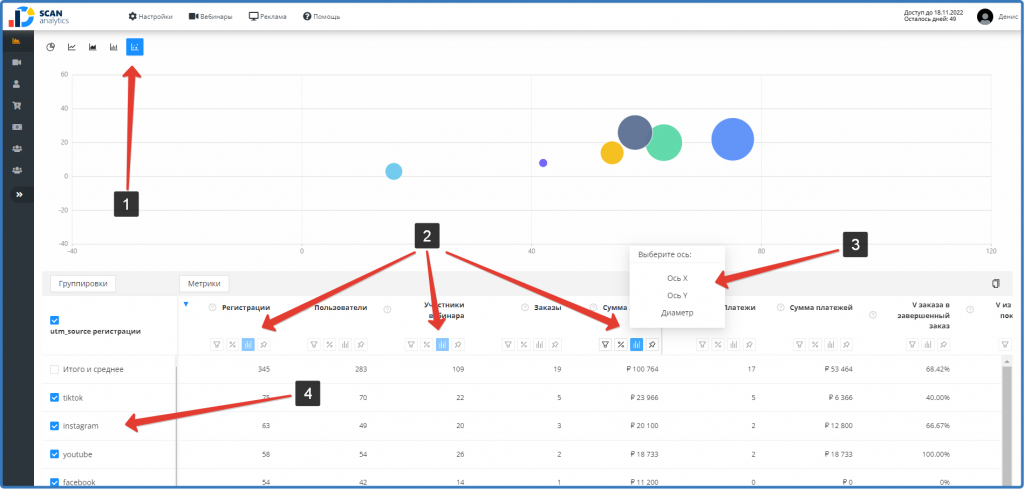
Увеличение и уменьшение диапазона
Если на графике данные слишком мелкие и дни накладываются один на другой, можно кнопками «+» расширить отображение графика (на скрине — 1) и кнопкой «-» уменьшить отображение (на скрине — 2). Кнопка «лупа с +» на (скрине — 3) отвечает за режим масштабирования. Если нажать на кнопку «рука» то включится режим перетаскивания, можно мышкой кликнуть по графику и не отпуская кнопку мыши перетащить график вправо или влево. Кнопкой «дом» (на скрине — 5) возвращает график в прежнее состояние.
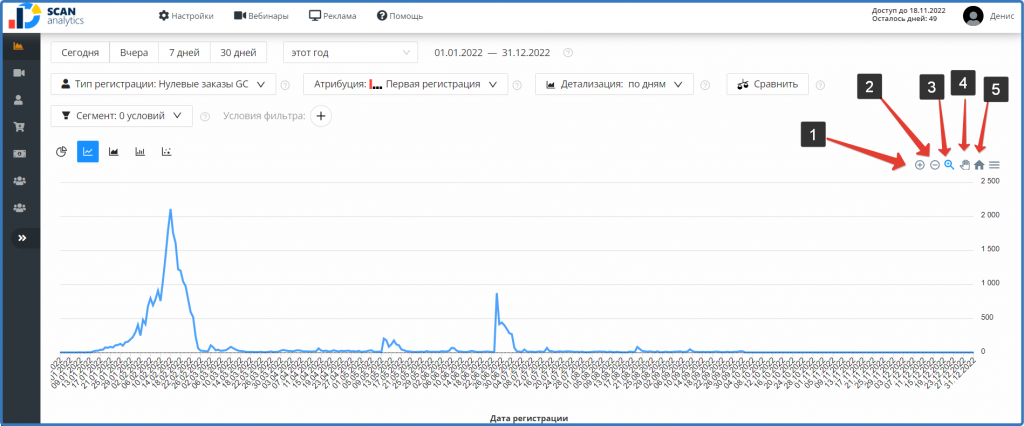
При включенном режиме масштабирования, кнопка «лупа с +» (на скрине выше — 3), можно мышкой на графике выделить нужную область, чтобы её увеличить.
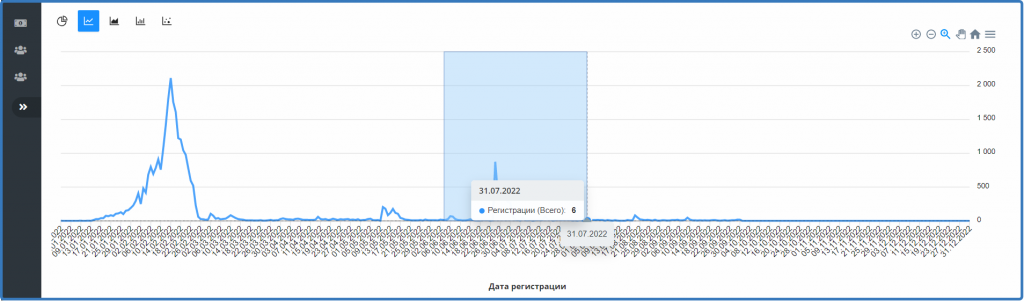
получится такой результат:
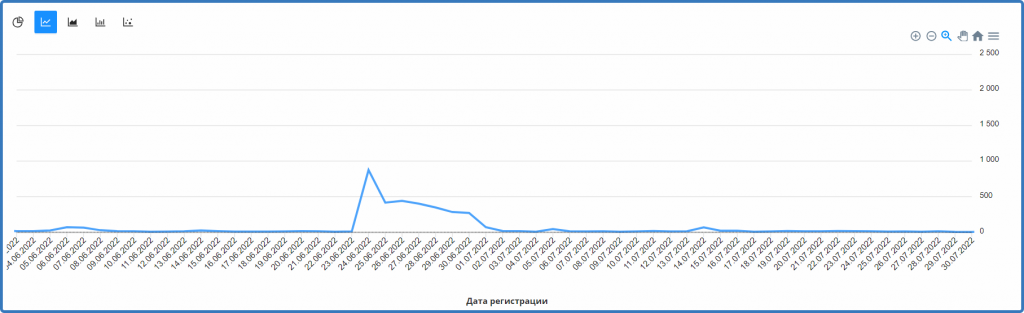
Скачивание данных графика
Можно скачать картинку графика или скачать данные построения графика в формате CSV.