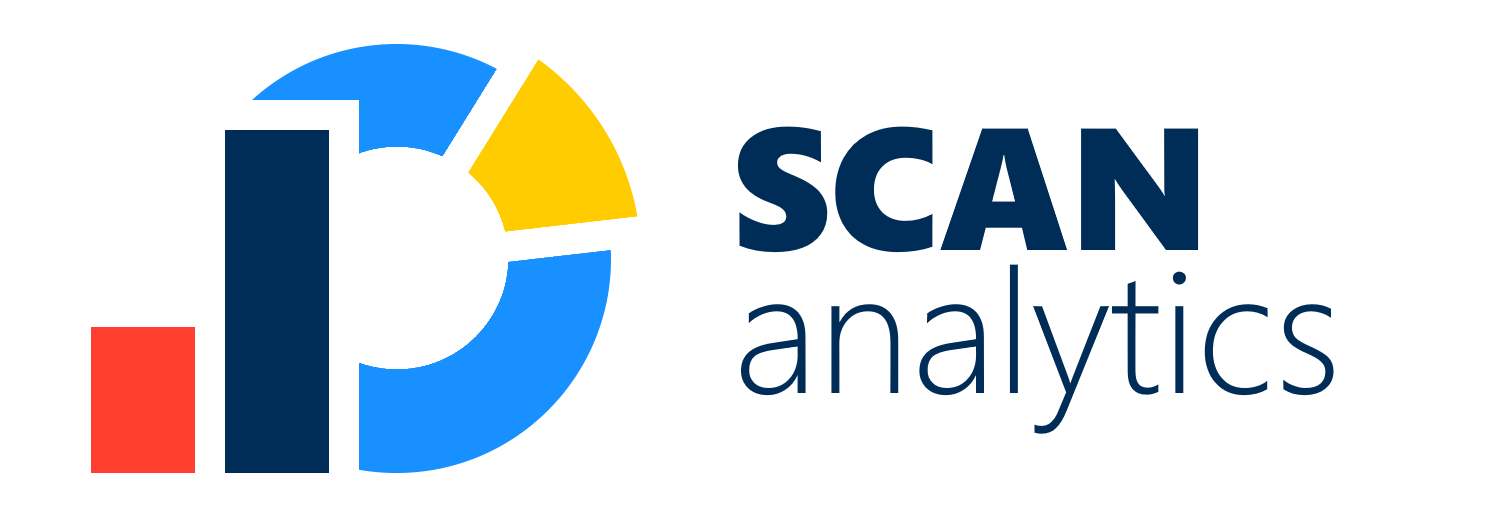Какие возможности
SCAN позволяет добавить к своему проекту людей, например, подрядчиков по трафику, чтобы они самостоятельно могли анализировать свой привлечённый трафик. Никакая конфиденциальная информация школы не будет доступна подрядчикам, они будут видеть ТОЛЬКО СВОЙ приведённый трафик и только цифры. Так же, подрядчик самостоятельно сможет подключить рекламный кабинет к сервису, чтобы Вы могли в любой момент видеть текущее состояние рекламных кампаний.
Это экономит время Вам и подрядчикам. Подрядчикам по трафику не нужно готовить Вам отчёты об эффективности рекламы, а Вам не нужно собирать данные из разных источников, чтобы передать информацию подрядчику, чтобы тот сделал отчёт для Вас. Вся актуальная информация о расходах и доходах всегда доступна в сервисе SCAN.
Добавление сотрудника
Откройте страницу с сотрудниками https://lk.scananalytics.ru/source/access. Верхнее меню — Настройки — Сотрудники.
На странице есть кнопка для добавления сотрудников и таблица с уже добавленными сотрудниками для их удаления или редактирования:
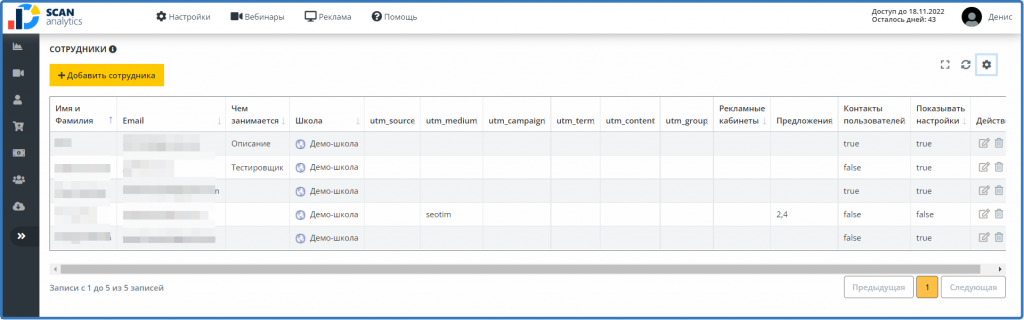
Нажмите на кнопку + Добавить сотрудника, у Вас откроется форма:
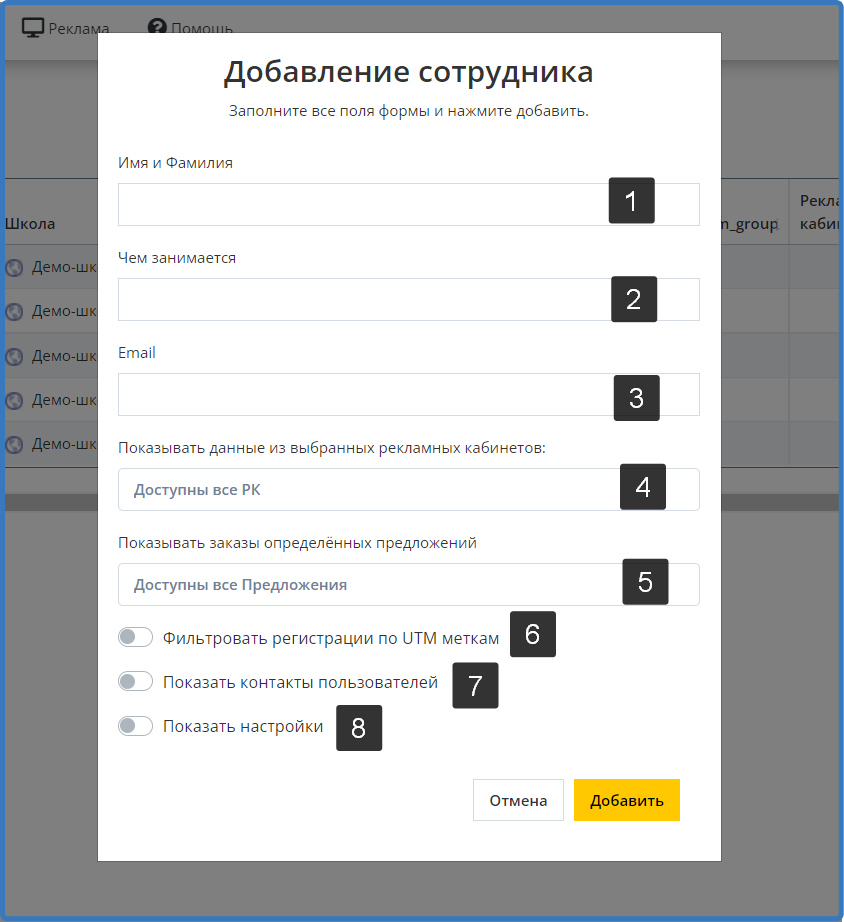
- Имя и Фамилия подрядчика;
- Чем занимается. Например Трафик VK, или аналитик. Эта информация для Вас;
- Email сотрудника. На этот Email будет создан личный кабинет и на него будет отправлено письмо с доступом к сервису. Важно, email человека, которого хотите добавить в виде сотрудника в сервис SCAN, не должен быть в SCANe администратором другой школы. То есть, если человек самостоятельно в SCANе добавлял школу, то он не сможет быть сотрудником в другой школе. Нужно завести новый Email. В SCANe 2 типа доступов: Администратор и Сотрудник. Администратор может иметь несколько подключенных школ в SCANe, так и сотрудник может иметь доступ сотрудника к нескольким школам в личном кабинете SCANe;
- Доступ к рекламным кабинетам. Вы можете запретить доступ ко всем рекламным кабинетам и тогда сотрудник не сможет видеть рекламные объявления. Можете дать доступ ко всем рекламным кабинетам. Можете дать доступ к определённым РК. Так же, сотрудник может самостоятельно подключить РК к Вашему проекту в SCANe и тогда у него будет доступ к своему добавленному кабинету, даже если у Вас стоит запрет на все РК;
- Показывать заказы определённых предложений. Можно выбрать запретить выводить заказы со всеми предложениями и тогда сотрудник будет видеть только регистрации. Количество заказов и оплат видеть не будет. Можно выбрать только определённые предложения и тогда сотрудник будет видеть заказы и платежи только с этими предложениями;
- Фильтровать регистрации по UTM меткам. Эта настройка актуальна для подрядчиков. Выдайте подрядчику уникальное значение любой UTM метки (кроме utm_content) и укажите её в этом разделе. И тогда в личном кабинете этого подрядчика все регистрации будут фильтроваться по значению метки и он сможет анализировать их по всем доступным метрикам. Можно указать значения в двух разных метках, например в utm_term и utm_group и тогда регистрации будут отфильтрованы по этим двум меткам, между ними будет условие «И». То есть, останутся регистрации у которых будут одновременно нужные значения метрик utm_term и utm_group. Можно указать 2 значения в одной метке и тогда регистрации будут фильтроваться по этим двум значениям метки.
- Показать контакты пользователей. Если включить переключатель, то сотрудник сможет в группировках выбрать контактные данные пользователей. Сможет скачать всех пользователей, всех заказы, платежи, регистрации со всеми контактными данными. Будьте внимательны при выборе этой настройки. У сотрудника будет полный доступ базе. Если не включать переключатель, то у сотрудника будет доступ к разделам: Мои отчёты без контактных данных пользователей;
- Показать настройки. Это настройка позволяет получить все возможности администратора. Будьте внимательнее при выборе данной настройки.
Редактирование прав и данных сотрудника
Если нужно отредактировать данные сотрудника, в таблице напротив нужного сотрудника нажмите на кнопку редактирования:
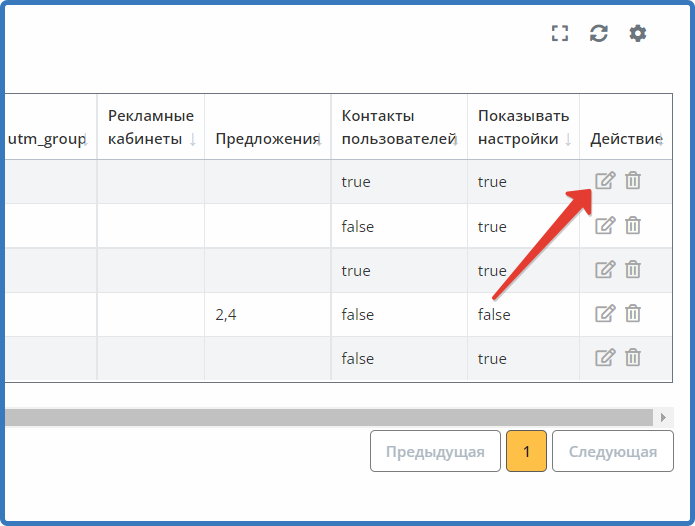
Откроется форма, где можно изменить данные и после изменения нажмите кнопку: Сохранить.
Удаление сотрудника
Для удаления сотрудника, в таблице напротив нужного сотрудника нажмите кнопку удаления и сотрудник потеряет доступ к данным Вашей школы.
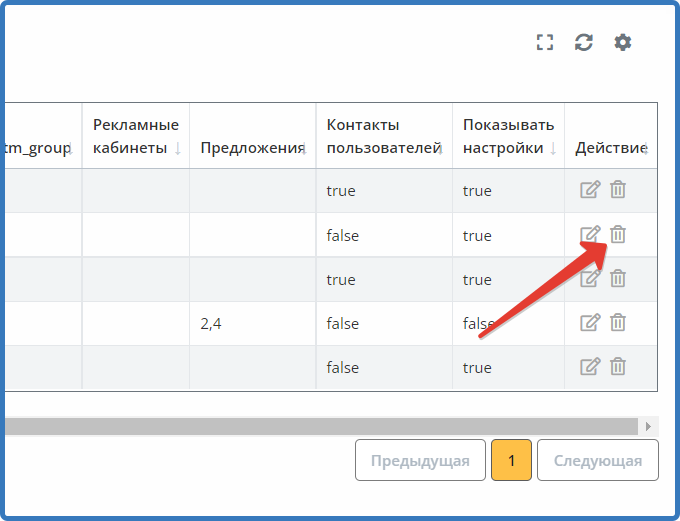
Помогла инструкция?