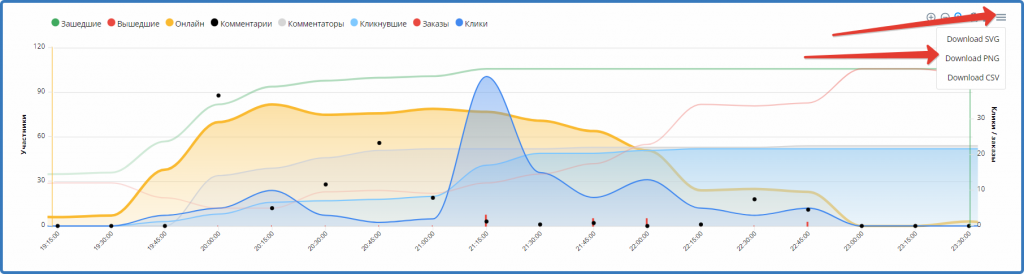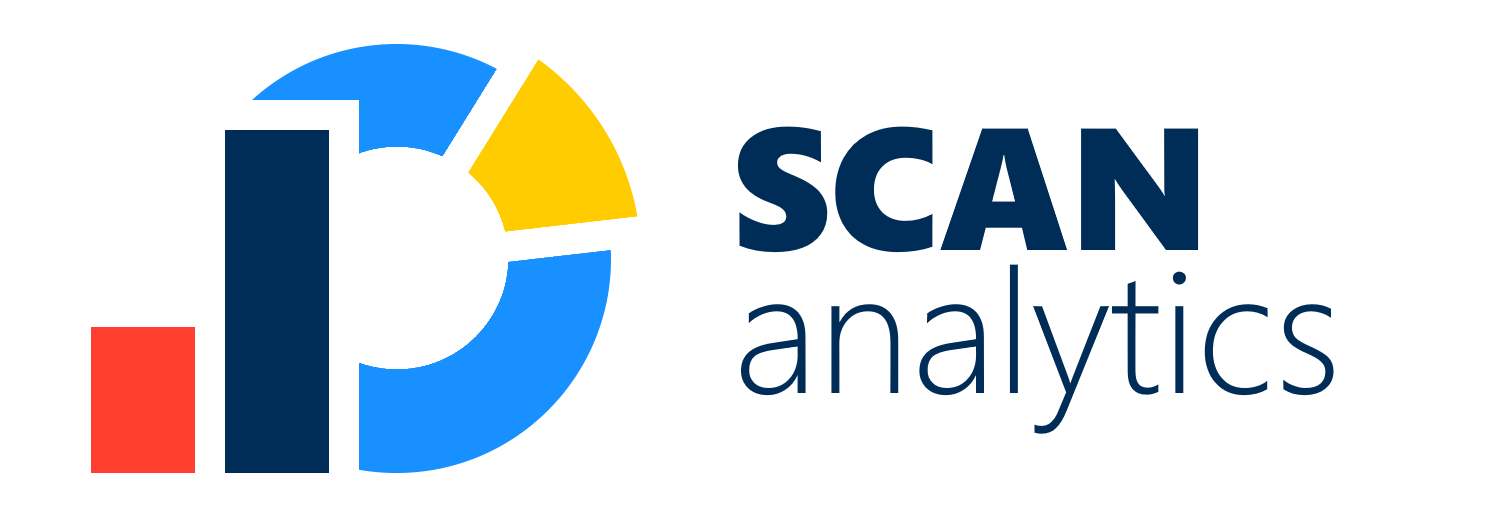Общая информация
Данный отчёт показывает в информационных блоках и на графике активность людей участвовавших на вебинаре в разрезе по времени. Можно увидеть, какой именно сегмент, или какой именно человек:
- Когда зашёл на вебинар;
- Когда вышел с вебинара и больше не заходил на него;
- Когда был онлайн;
- Когда и сколько оставлял комментариев;
- Когда и сколько раз кликах на продающую кнопку или баннер под видео-трансляцией;
- Какие делал заказы в течение вебинара.
Визуально на графике выводится период за сутки от 0:00 до 23:59, но выбрав период отчёта месяц, данные за каждый день будут накладываться один на другой. Сервис SCAN может анализировать вебинары проводимые на платформе GetCourse и на Bizon365. Для анализа вебинаров на Bizon 365 нужно установить специальный скрипт отслеживания, а данные по вебинарам на CG будут собираться автоматически при установке основного скрипта отслеживания SCAN.
Из чего состоит отчёт
Нумерация на скриншоте ниже:
- Период отчёта;
- Детализация;
- Сегменты;
- Фильтр;
- Информационные блоки;
- Легенды графика;
- Значки управления графиком;
- График
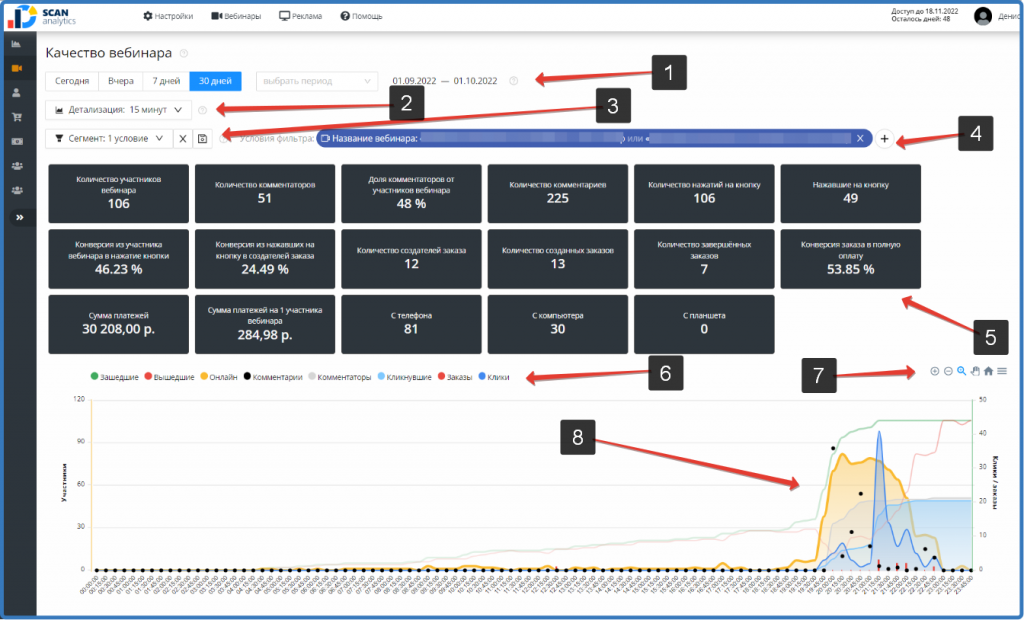
Период отчёта
В данном блоке отчёта можно задать период, за который хотите посмотреть статистику вебинара. Подробнее о работе с периодом отчёта в этой инструкции, но в данном отчёте период дат — это дата участия на вебинаре, а не дата регистрации пользователя.
Детализация
Визуально на графике выводится период за сутки от 0:00 до 23:59, но выбрав период отчёта месяц, данные за каждый день будут накладываться один на другой. Так удобно анализировать автовебинары, когда трансляция всегда в одно и то же время. Данные в графике можно детализировать по 15 минут, по 5 минут и по 1 минуте. Рекомендуем использовать детализацию по 15 минут, если анализируете весь период суток от 0:00 до 23:59, так отчёт будет работать намного быстрее.
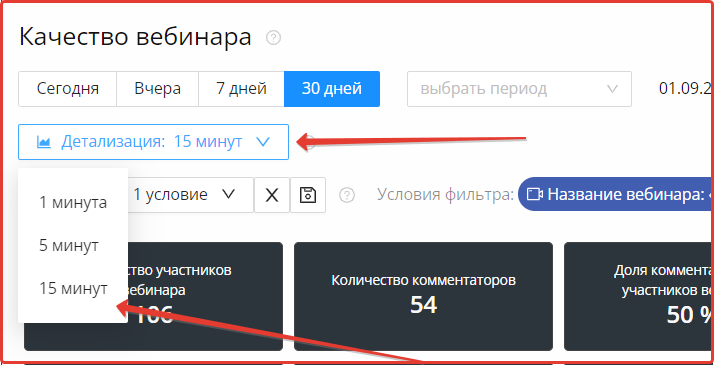
Детализацию по 1 минуте можно выбрать только при анализе двухчасового интервала вебинара. Например, Вы хотите детально проанализировать вебинар в интервале с 19:00 до 20:00, Вы в фильтре выберите Вебинары — Время проведения вебинара и укажите время с 19:00 до 20:00. На графике будет отображён только этот часовой интервал проведения вебинара и тогда можно выбрать детализацию по 1 минуте и детально все проанализировать.
При выборе в фильтре Времени проведения вебинара, так же можно использовать период отчёта в несколько дней. Данные по вебинарам в этот временной интервал будут накладываться друг на друга.
Сегменты
Подробнее о работе с сегментами описано в этой инструкции.
Фильтр
Для работы отчёта обязательно должен быть выбран вебинар или вебинары, которые хотите проанализировать. В фильтре Вебинары — Название вебинара нужно выбрать название вебинара или задать в фильтре Вебинары — ID вебинара GetCourse. На скриншоте ниже расписано 6 шагов, как создать отчёт:
- Выберите нужные параметры фильтра;
- В фильтре откройте раздел Название вебинара;
- Если вебинаров много, то в поиске введите название вебинара;
- Галочкой отметьте нужный вебинар;
- Нажмите кнопку Применить;
- Нажмите кнопку Показать.
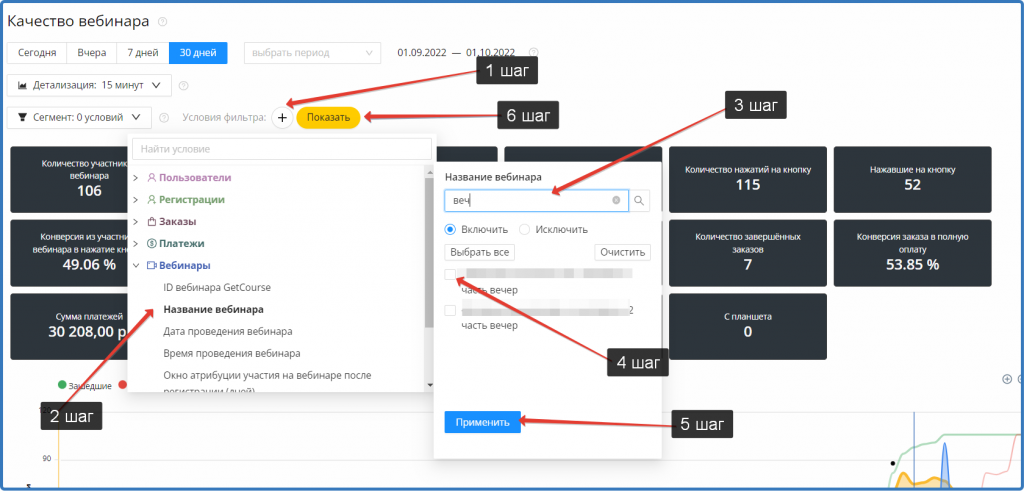
Если в фильтре не находите название вебинара, перейдите на страницу списка всех вебинаров, по поиску id вебинара найдите свой вебинар и укажите правильное название. Подробнее в данной инструкции.
В фильтре доступны разделы:
- Пользователи, чтобы отфильтровать определённый сегмент пользователей;
- Заказы, чтобы в отчёт выводить данные только по определённым заказам;
- Платежи, вывести данные по определённым платежам;
- Вебинары, чтобы выбрать определённый вебинар.
Как работать с фильтром описано в этой инструкции.
Информационные блоки
Общая информация по вебинару. Заказы учитываются, сделанные только участниками вебинара и в день участия на вебинаре. То есть, если пользователь сделал заказ до участия на вебинаре или на следующий день после участия на вебинаре, то такой заказ не попадёт в отчёт. В отчёте будут только заказы созданные в день участия на вебинаре и созданные во время или после вебинара.
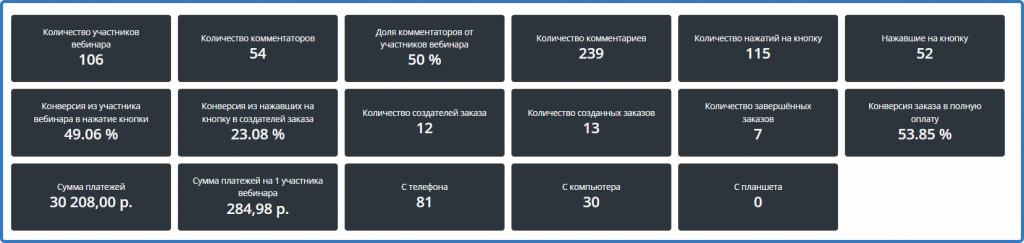
Количество участников вебинара — общее количество людей кто зашёл на вебинар, даже если зашли на 15 секунд;
Количество комментаторов — количество людей, кто оставил хоть 1 комментарий;
Доля комментаторов от участников вебинара — процент людей, кто оставил комментарий;
Количество комментариев — общее количество всех комментариев пользователей;
Количество нажатий на кнопку — общее количество кликов людей на кнопку или на баннер под трансляцией вебинара;
Нажавшие на кнопку — количество людей, кто нажал на кнопку или баннер под трансляцией;
Конверсия из участника вебинара в нажатие кнопки — конверсия, показывает какой процент людей из участников вебинара нажал на кнопку или баннер под трансляцией. Формула расчёта: Нажавшие на кнопку / Количество участников вебинара * 100;
Конверсия из нажавших на кнопку в создателей заказа — конверсия показывает, какой процент людей создал заказ из тех, кто нажал на кнопку или баннер под трансляцией. Формула расчёта: Количество создателей заказа / Нажавшие на кнопку * 100;
Количество создателей заказа — количество людей, кто сделал заказ во время или после вебинара в день участия на вебинаре;
Количество созданных заказов — общее количество созданных заказов участниками вебинара в день участия на вебинаре вовремя или после вебинара. Учитываются все заказы кроме заказов со статусом Ложный.
Количество завершённых заказов — общее количество заказов со статусом Завершён.
Конверсия заказа в полную оплату — конверсия показывает процент полностью оплаченных заказов. Формула расчёта: Количество завершённых заказов / Количество созданных заказов * 100;
Сумма платежей — общая сумма платежей по созданным заказам;
Сумма платежей на 1 участника вебинара — показывает, сколько денег в среднем приносит каждый участник вебинара. Формула расчёта: Сумма платежей / Количество участников вебинара;
С телефона — количество людей, кто сидел на вебинаре с телефона;
С компьютера — количество людей, кто сидел на вебинаре с компьютера;
С планшета — количество людей, кто сидел на вебинаре с планшета;
Легенды графика
Легенды позволяют скрывать или отображать график выбранной метрики. При наведении мышки на легенду будет подсвечиваться график выбранной легенды.
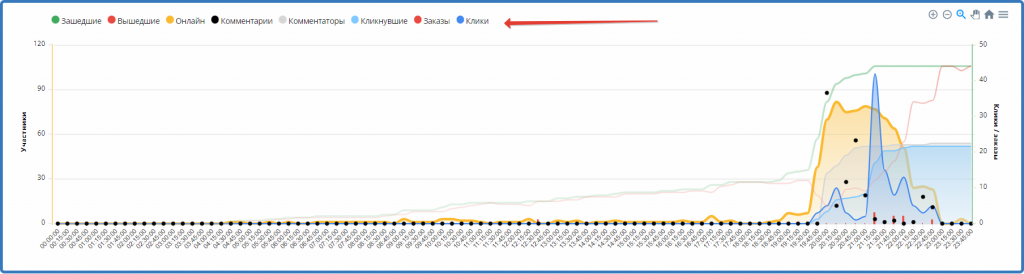
В разделе качество вебинара на графике 8 метрик:
Зашедшие — люди, которые первый раз в течение этих суток зашли на вебинар. Этот график позволяет увидеть заход новых людей на вебинар, чтобы понимать, когда зашла основная масса людей. Это накопительный график.
Вышедшие — это люди, которые вышли и больше не зашли на вебинар. Данный график позволит увидеть, в какое время больше всего людей покидает вебинар, чтобы пересмотреть контент вебинара. Участник вебинара может быть либо зашедшим, либо вышедшим, одновременно зашедшим и вышедшим он быть не может. Это накопительный график;
Онлайн — количество людей, кто был на вебинаре в определённое время. Это график не накопительный. Если пользователь был на вебинаре с 19:00 до 19:15, потом вышел и снова зашёл с 19:45 и был до 20:30, то в 19:00 этот пользователь попадёт в метрику Зашедшие, а в 20:30 попадёт в метрику Вышедшие, а в периоды, когда он сидел на вебинаре, попадёт в метрику Онлайн;
Комментарии — данная метрика показывает когда и сколько было сделано комментариев; График в виде черной точки. Чем выше точка на графике, тем больше комментариев люди оставили в определённый период времени;
Комментаторы — данный накопительный график показывает новых людей, кто сделал первый комментарий на вебинаре;
Клики — данная метрика на графике показывает, в какое время и сколько раз люди кликнули на кнопку или баннер под трансляцией;
Кликнувшие — накопительный график показывает людей, кто первый раз кликнул на кнопку или баннер под трансляцией вебинара;
Заказы — на данном графике видно, в какое время и сколько было создано заказов участниками вебинара. График выполнен в виде зеленых столбцов. Чем выше столбец, тем больше заказов было создано.
Управление графиком
Если на графике данные слишком мелкие, можно кнопками «+» расширить отображение графика (на скрине — 1) и кнопкой «-» уменьшить отображение (на скрине — 2). Кнопка «лупа с +» на (скрине — 3) отвечает за режим масштабирования. Если нажать на кнопку «рука» то включится режим перетаскивания, можно мышкой кликнуть по графику и не отпуская кнопку мыши перетащить график вправо или влево. Кнопкой «дом» (на скрине — 5) возвращает график в прежнее состояние.
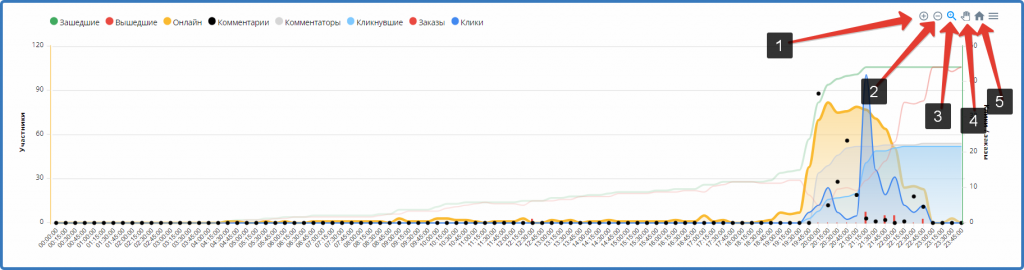
При включенном режиме масштабирования, кнопка «лупа с +» (на скрине выше — 3), можно мышкой на графике выделить нужную область, чтобы её увеличить.
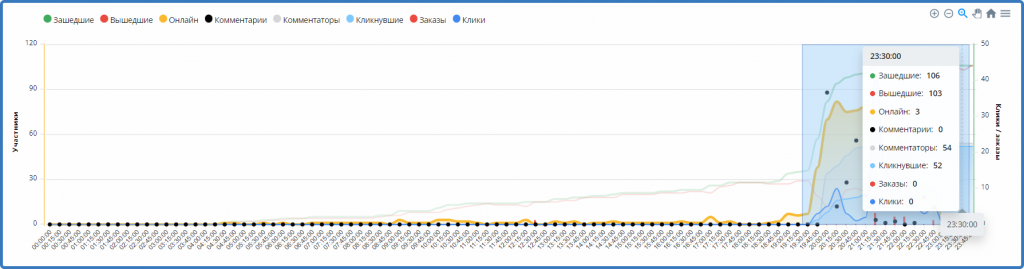
получится такой результат:
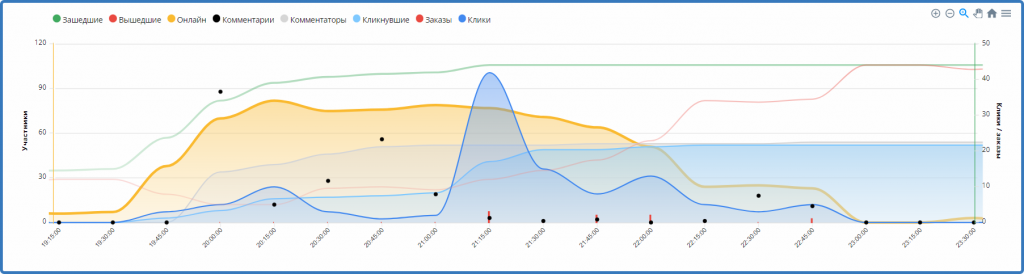
Скачивание данных графика
Можно скачать картинку графика или скачать данные построения графика в формате CSV.